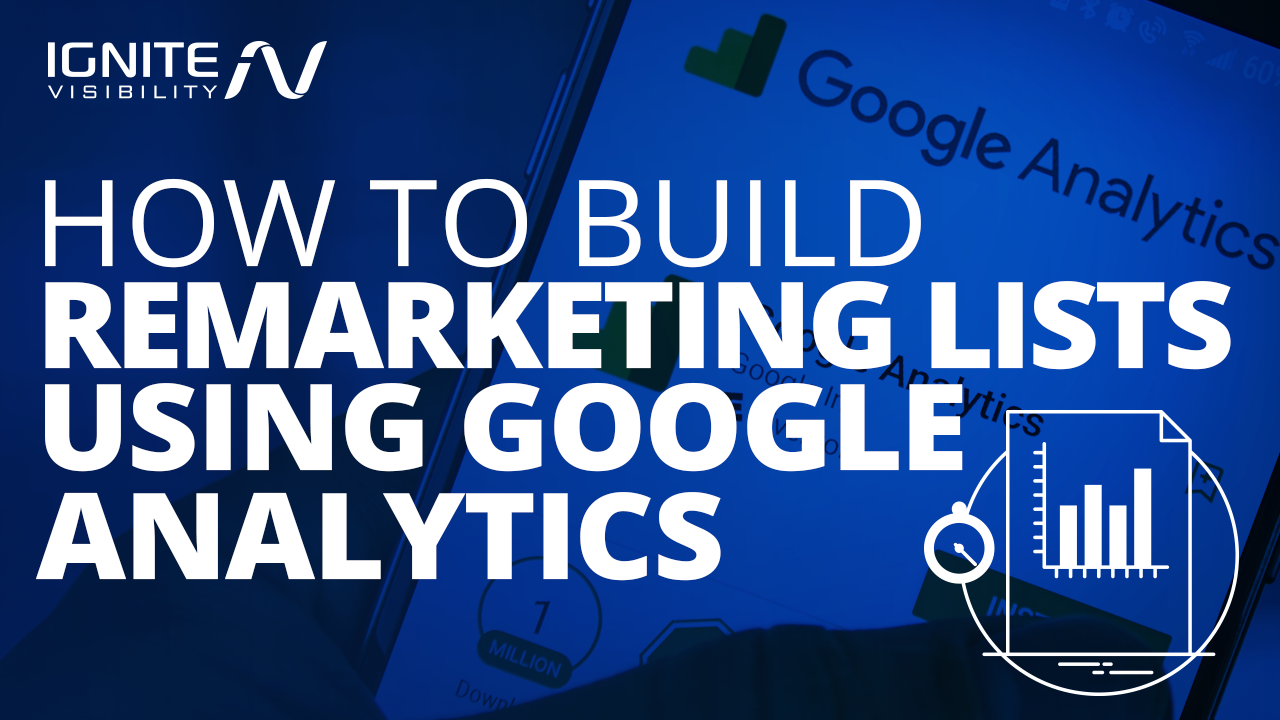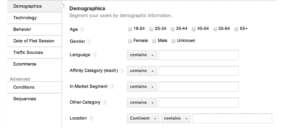Remarketing is a big deal for a good reason: it’s highly effective at increasing conversions.
Combined with Google, it’s a tool to be reckoned with.
In this article, I’ll walk you through remarketing with Google AdWords and how to create remarketing lists that get results.
What You’ll Learn:
- Introduction to creating remarketing lists
- How to create them in Google Analytics
- Creating them in Google Analytics vs. Google Ads
- What to know before getting started
- How to create them using Google Ads
- How to create audiences in Google Analytics
- Applying your Google Analytics remarketing audience to your Google Ads campaign
- How to optimize your list
Intro to How to Create Remarketing Lists
If you’ve been reading this blog for a while, you’ll know that we’re big fans of remarketing. In the simplest terms, remarketing allows brands to reconnect with past visitors to their site.
When a user visits that site, they’ll be cookied (tracked) using a code. This way, when they visit other websites – think Google, Facebook, LinkedIn. – you can advertise to those visitors even if they’re not actively thinking about your brand.
The benefit is if a visitor fails to take action after reading a blog or looking at some products in your catalog, it’s no longer a lost cause. Brands can now run ads targeting people who have expressed interest in the past, but for whatever reason, didn’t follow through with the conversion.
Pretty cool, right? That’s not even the half of it.
The best part is how well it works. According to a study by Wishpond, click-through rates (CTRs) for retargeted display ads are up to 10x more effective than non-retargeted ads. Another study on SoftwareAdvice found that website visitors who were retargeted with display ads were 70% more likely to convert. The point is, this method can pay off big-time, and skipping out on this strategy means leaving conversions and clicks on the table.
If you’re not already embracing remarketing in your existing advertising strategy, it’s time to hop on board. Let’s take a look at how it works and when to use it.
How to Create Remarketing Lists in Google Analytics
In the hands of Google, the power of remarketing is stronger than ever. Generally speaking, you have four options of retargeting when it comes to Google Ads:
- Standard – shows your static image ads to people who’ve previously visited your website via the display network
- Dynamic – shows dynamic image ads for specific products and services that a visitor has previously looked at
- Remarketing lists for Search Ads (RLSA) – retargets people who’ve visited your site and left to make a Google search.
- Video – targets people who have watched your YouTube videos
In this article, we’re focusing primarily on the third option: remarketing lists for search ads (RLSA).
As Google explains it, RSLA is a “feature that lets you customize your search ads campaign for people who have previously visited your site, and tailor your bids and ads to these visitors when they’re searching on Google and search partner sites.”
So for example, if someone visits your site and leaves without completing a purchase, you can show them ads for the products they were looking at, as they search on Google or access sites in the partner network – regardless of if their search is related to your product.

Google AdWords Remarketing
Creating Remarketing Audiences in Google Analytics vs. Google Ads
Where things get confusing for many marketers is knowing when to create a list in Google Analytics versus Google Ads. Which makes sense—as you can connect your accounts and set up lists from either location.
So, what is remarketing in Google Analytics? Is it different than in Google Ads?
To help you out, here’s a quick overview of when to use one over the other.
In Google Ads, you can create a list based on the following rules.
- Visitors of a web page
- Visitors that looked at a page during a specific date range
- Visitors of a certain page with a specific tag
- Visitors that visited one page, then another
- Visitors of one page that did not visit another page
Google Ads remarketing lists are native to the Google Ads platform and can be used in both Display and Search. You’ll use tags inside Google Ads to set the advertising cookie—so when visitors that haven’t encountered the cookie visit a site with a tag, they’ll be added to your list.
With Google Analytics, the benefit is, you can use existing Analytics tracking codes and enable remarketing from your property settings.
Here’s the quick rundown the benefits of using Google Analytics as the basis of your next campaign:
- You can build audiences based on all default analytics data.
- Use imported data from Google Ads or other channels (think your CSV file from Facebook, customer lists, etc.)
- Import data from other Google Marketing accounts, GMB, Google Search Console, etc.
Like the lists in Google Ads, you can use remarketing audiences to inform your Search and Display ad campaigns. Unlike Google Ads, users without the advertising cookie will not automatically be added to the list when they visit a tagged site. In other words, Analytics audiences are pulled from other data sources—you’ll need to manually update them if you’d like to reach more users with your ads.
What to Know Before You Get Started with Google Analytics Remarketing
But to target those people specifically, you need to create a set of requirements to be met before an ad is shown.
Keep in mind, your remarketing list is only one aspect of your campaign. And before you begin to build, you need to have a few things nailed down.
The first being your campaign goal. To identify the proper audience, you need a goal in mind. This works great for plenty of objectives, including:
- Retarget those with abandoned shopping carts in order to complete the purchase
- Up-sell or cross-sell existing customers with related items in ads
- Stay in mind while customers shop for other options
- Advertise new products or features to old customers
- And the list goes on. Whatever your end goal is, make sure you’re not targeting those who visit your website simply for the sake of running ads. Know the action you desire from them – it will inform your ad creative and overall strategy.
You can identify these goals and set them up in Google Analytics. That way, all goals (conversions) met will be included in your reports.
Next up, you’ll need to identify the audience you’re trying to target. This will be based on the goal you identified, and how well each visitor meets certain criteria.
A few questions to think about as you put together your ads:
- Have they made a purchase in the past?
- Which page did they visit?
- How many pages did they visit?
- How long were they on the site?
- Are they in your target demographic?
- For example, if your goal is to cross-sell existing customers, you’d probably get the best results by building ads around related products—not products these visitors have purchased in the past.
On the technical side, you’ll need to add Google’s remarketing tag to your website pages. This is a small snippet of code that allows Google to track the visitors that come to your page. Without this step, this concept simply can’t work.
For more information on the tag and how to install in on your site, click here.
Once you’ve decided on a goal and which audience will most likely meet that goal, you can move on to the actual list setup.
Google Analytics Remarketing Code
I recommend adding this code to your website, as it allows you to use behavioral data to set up your lists, whereas the Google Ads code version doesn’t.
Keep in mind, if you want to add the Google Analytics code to your site (again, recommended), you’ll need to update your privacy policy. Check out Google’s privacy policy guidelines to make sure that you’re on the right track, here.
How to Create Remarketing Lists in Google Ads
When it comes to creating these lists in Google, there are two options:
- Create a segment, and then use the segment as an audience list.
- Create an audience list inside the admin section of Google Analytics, then use that audience to inform your next Google Ads campaign. Both options, as mentioned above, allow you to target past visitors across Search and Display networks.
Here’s a quick look at how to approach this in Google Ads AND Google Analytics:
How to Create Remarketing Lists Option 1: Create a Segment in Analytics
Let’s start with option one.
In Google lingo, a segment is a subset of your Analytics data:
“For example, of your entire set of users, one segment might be users from a particular country or city. Another segment might be users who purchase a particular line of products or who visit a specific part of your site…Segments let you isolate and analyze those subsets of data so you can examine and respond to the component trends in your business.”
To set up a segment for your list, head to your Google Analytics page and navigate to the Audience Overview section in the left-hand column.
Once there, click Add Segment. The next screen will pull up a list of default segments available for anyone to use and can be useful for those just starting with remarketing lists. You’ll see lists such as:
- Non-converters
- Multi-session users
- New users
- Non-bounces
- Organic traffic
- Paid traffic
- Of course, you also have the option to create your own segment. To do so, click the +New Segment button.
The next screen will prompt you to create the parameters of your segment. You can target users by demographics, technology, behavior, traffic sources, etc., as well as two advanced options: conditions and sequences.
A condition lets you include sessions from users based on your own requirements, and a sequence lets you include particular actions in a particular order.
For example, using a condition we can create a segment to target users who visited a certain page but didn’t convert. This could then target people that have visited a webinar registration land page but didn’t end up registering, those that visited a product page but didn’t buy, etc.
Once you click Conditions, you’ll be taken to a new screen. Start by entering in a name for your segment at the top.
Under Filters, select users. Then, in the add content drop-down, select “page” and enter the details for the page you’re targeting.
On the right side of the page, you’ll see the option to click AND. Click it to add an additional parameter. In this case, to target ads to users who haven’t converted you would enter in “goal sessions per user = 0.”
Now you’re ready to save your segment. Afterward, you’ll be taken to an overview page.
From the drop-down at the top, select Build Audience. You’ll be taken to the Audience section of Google Ads, where you can name and save your segment as an Audience. The more granular you can get here, the better.
How to Create Audiences in Google Analytics
This route is a little more direct.
You’ll begin, again, in your Google Analytics dashboard. Here, click Admin and navigate to the property (account) you’re creating the audience for.
Locate the Property column and click Audience Definitions > Audience. Click New Audience.
On the next screen, you will see that Google suggests some of your new audience data. Your pre-configured options are:
- Smart List – a remarketing list created by Google designed to generate the highest conversions (this a good place for beginners to start)
- All users – all users on your site
- New users – users who have conducted only one session on your site
- Returning users – users who have conducted more than one session on your site
- Users who have visited a specific section of your site – to enable, click the edit button and enter the URL of the page you would like to track
- Users who completed a goal conversion – to enable, click edit and select a goal from the dropdown menu (you will have had to previously configured Analytics Goals)
- Users who completed a transaction – included users with more than zero transactions
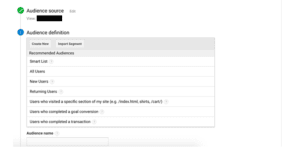
Google AdWords – Select an Audience
Google Ads Remarketing – Select an Audience
You can also choose to create a new audience without the aid of Google’s preconfigured lists. To do so, select Create New. You’ll be taken a screen identical to the one you used to create a new segment.
Applying Your List to Your Ads Campaign
Once you’ve created the list, it’s time to make it part of your campaign. If you’re using the list for a Display campaign, navigate to that campaign and click +Add Group.
Then, locate the targeting section and click the “Interests & remarketing” bubble. Click the drop-down and select remarketing lists to locate the list you just created.
For a search campaign, navigate to the campaign of choice and select the Audiences tab. Click +Targeting to add the list and adjust your campaign bids.
Optimizing Your List
That wasn’t so bad, right? Creating remarketing lists itself pretty intuitive, once you know the parameters, pages, and behaviors you’re targeting.
That said, creating an entire strategy requires knowledge of bids and keywords.
Google recommends the following strategies when creating your lists:
- You can optimize bids for your existing keywords for visitors on your lists. For example, you can increase your bid by 25% for those who previously visited your website in the last 30 days. Or, you could show a different ad to site visitors who have placed items in a shopping cart but have not purchased them.
- You can bid on keywords that you don’t normally bid on just for people who have recently visited your site, or have converted on your site in the past. This can help you increase your sales. For example, you could bid on more broad keywords only for people who have previously purchased from your site.
- Beyond bidding and general setup, you’ll want to continuously test and optimize your ad for best results.
To do so, keep the following in mind:
- Test your creative – test your call-to-action (CTA), images, text, and headlines to see which version earns the most click-throughs
- Use frequency capping – this will limit the number of times a user sees your ads each day. This will also need to be tested – you don’t want to fall into the annoying category, but you do want maximize exposure. A low cap could severely limit the number of interested customers who see your ad
- Combine different interest categories – Google allows you a lot of leeway when it comes to the categories you can target. For example, you can try different cookie lengths. Try showing ads to people that visited between 7 and 30 days ago and people that visited 30 to 60 days ago.
- Set up conversion tracking in Google Analytics to track how well your ads are converting
How to Create Remarketing Audiences: Create Your Own
These days, remarketing is one of those tactics you can’t afford to not use. Make a list of the goals that you want users to complete and target those who were “this close” to meeting them.
I promise you, you’ll be glad you did. For something a bit more advanced, I recommend checking out this piece on how to layer Google audiences for more specific targeting.
Google Analytics Remarketing FAQs
1.What are the benefits of using Google Analytics for remarketing?
By using Google Analytics for remarketing, you not only collect data on website visitors, but you’ll be collecting all other metric data needed to segment and analyze website visitors.
2. What is remarketing in Google Analytics?
Remarketing with Google Analytics is a way to help you increase your website conversions by collecting data on your website visitors, and offering you ways to segment them so that you can build a remarketing list. With Google Analytics you can segment unique and specific lists that will help you create high-touch messaging for your remarketing.