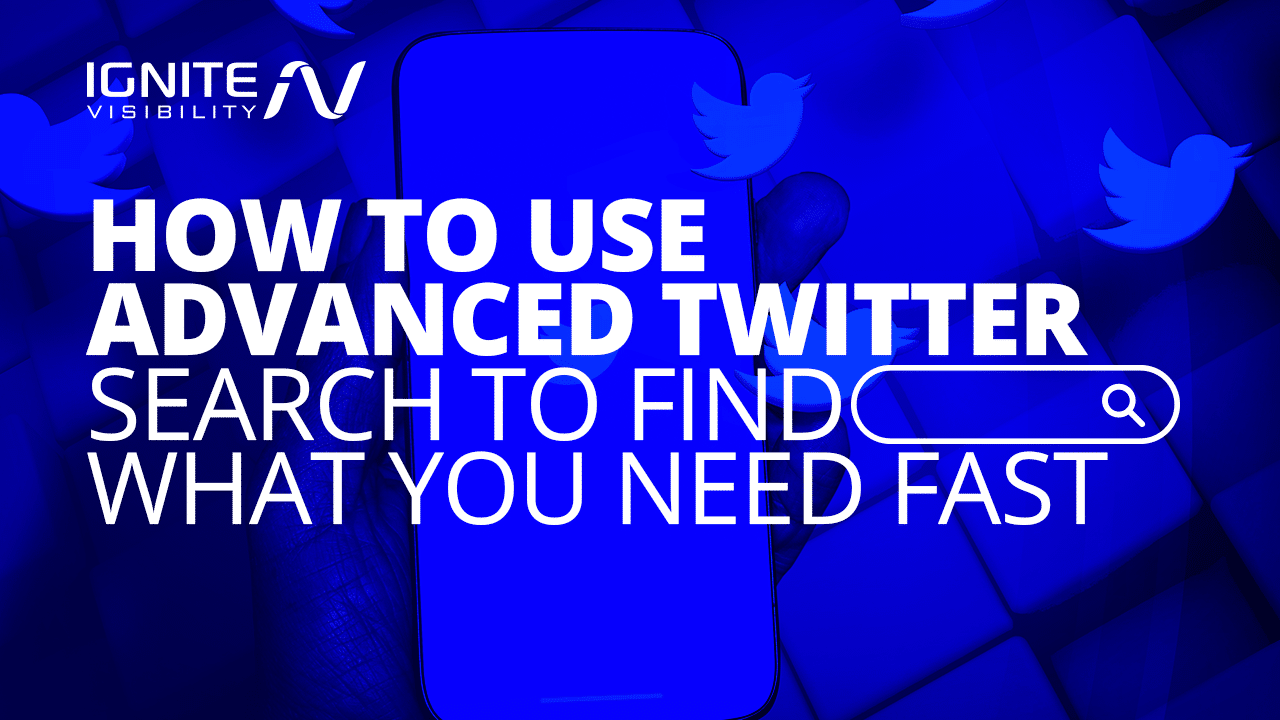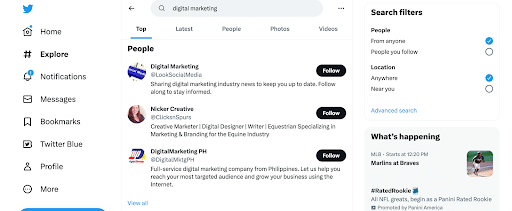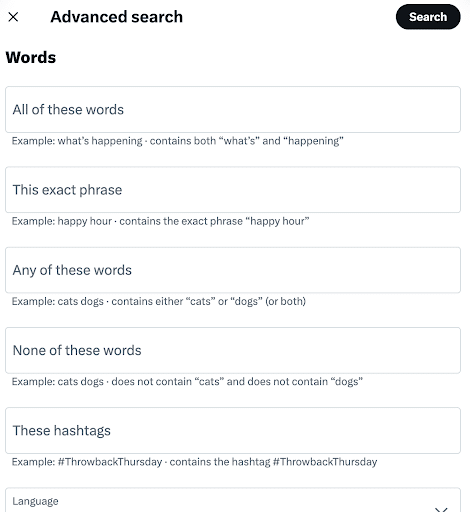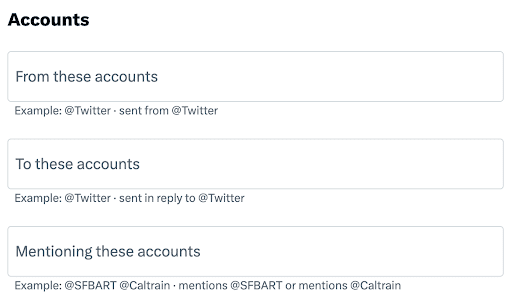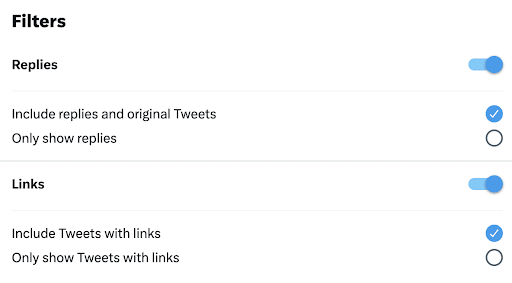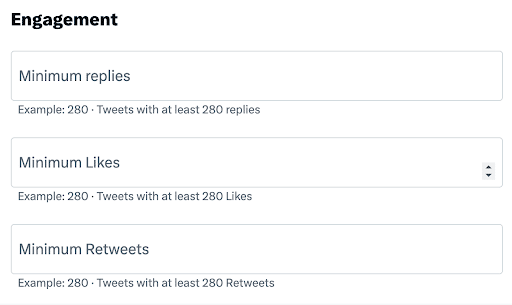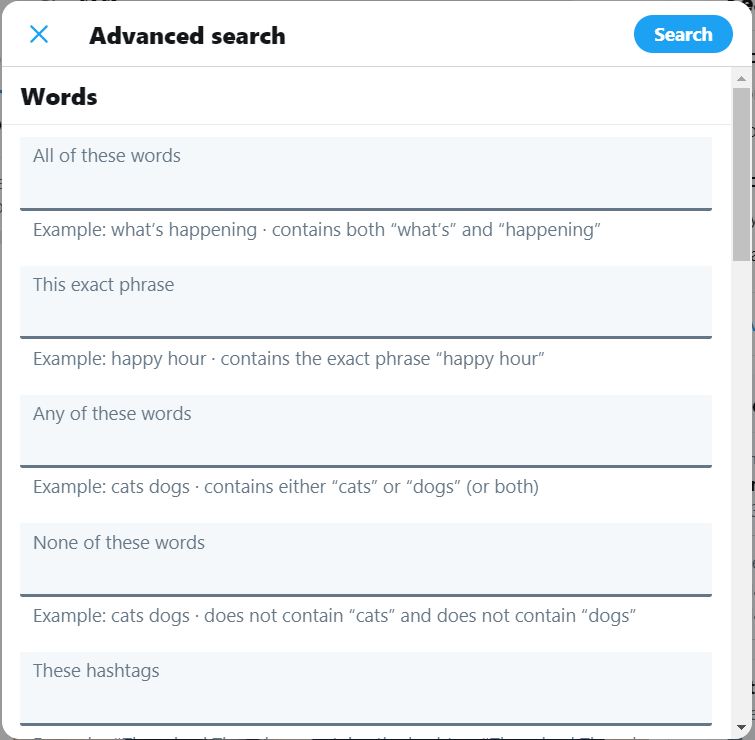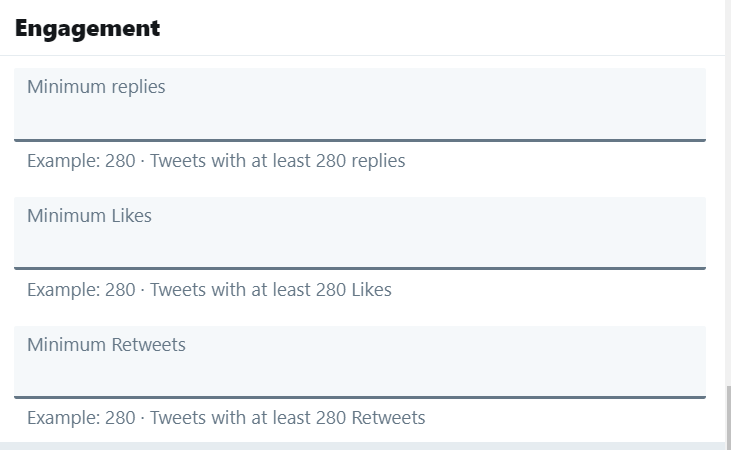Want to find the most relevant information possible on Twitter?
Then you need to use Twitter Advanced Search.
In this guide, I’ll break down everything about the social channel’s advanced features and how you can use them to improve your business.
What You’ll Learn:
- How Twitter Advanced Search Differs From Regular Search
- How To Access Twitter’s Advanced Search
- The Functions Available On Advanced Search
- How to Filter by People, Locations, And Dates
- How to Fine-Tune Your Results
- Techniques For Using Advanced Search
- FAQ’s
As a social media platform, Twitter has seen plenty of use by journalists, celebrities, and the general public alike. In fact, according to the Pew Research Center, at least 12% of American users view the platform as a reliable data source and 66% of large brands use it as a marketing tool.
But how exactly does someone go through millions of tweets to find what they’re looking for? Business of Apps estimates that the platform has over 368 million active users daily. That is a ton of accounts to search through!
Realizing the power of information Twitter advanced search is available for non-registered users.
Because of how in-depth the search functions are, you can get results filtered by location, tag, or topic, depending on what you’re looking for.
It’s flexible and costs you nothing to perform a search other than the time it takes to sort through the results.
It’s one of the best-kept secrets of the internet and holds a ton of potential for marketers.
Here’s how to use it to improve your business.
What’s the Difference Between Search and Advanced Search?
You’re likely already familiar with Twitter’s standard search.
It’s the little bar at the top of the app or site, and if you’ve ever had to look for a particular word, phrase, or hashtag, this is likely where you turned.
Though standard search does offer some options to filter and refine search results, it’s a bit like writing code. To cut through the clutter, you need to have some knowledge of the specific Twitter operators that will help you surface information relevant to your search.
Operators, essentially, are specific word and character patterns that align with certain results. For anyone unfamiliar, Lifehacker lists some great examples in this post.
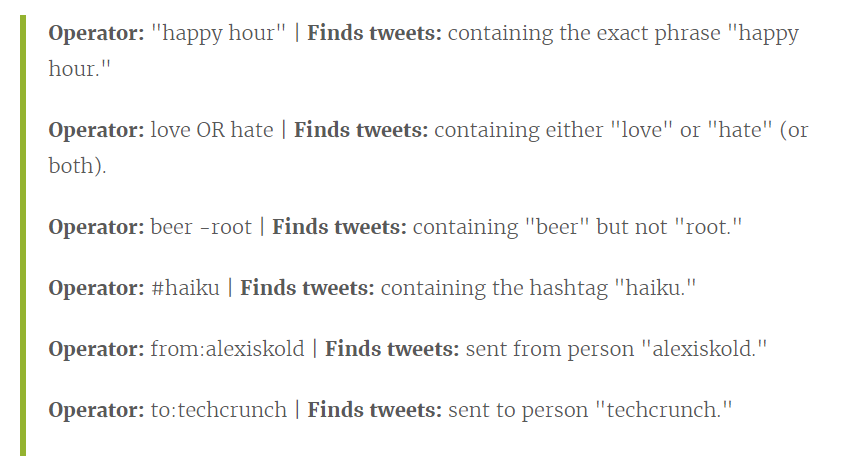
With Twitter Advanced Search You Can Avoid Using Specific Twitter Operators
Understandably, most of us don’t have the time to memorize multiple operators. That’s where Twitter’s Advanced Search comes in.
Advanced search breaks down your search to its key elements and filters out any irrelevant or unrelated results. It returns only the information relevant and filters them immediately. In essence, it’s a query generator for the standard search bar. It does all the heavy lifting by producing the “search code” for you.
It’s a handy addition and one that can make the lives of researchers much easier.
How to Access Twitter’s Advanced Search
Twitter’s Advanced Search is a great tool to use for research, but it’s only available on Twitter’s web app. You cannot access it using the mobile app on Android or iOS.
However, even though the actual app function isn’t available on mobile, there is still a good workaround you can use. We’ll get into that in a minute.
Advanced Search via Twitter’s Web App
If you’re using the web app, however, there are two ways to access the Advanced Search. The easiest is by going to twitter.com/search-advanced. If you’re planning on using this function often, it’s a good idea to bookmark it on your browser for easier access.
First, start a simple search using the search bar in the top right corner of your screen.
After you hit enter, your results will appear. When you look over at the right-hand side of your screen, you’ll notice “search filters”. In that box, click on “Advanced Search”. That will bring you to the Advanced Search pop-up.
In this pop-up, there are a ton of different ways you can search for things. Here, you can enter your selected keywords, phrases, or hashtags. You can also tell Twitter which phrases you aren’t interested in and want to exclude. Only interested in results in a certain language? You can specify that here, too.
The next step is to tell Twitter what accounts you want to hear from. This is a great way to find certain accounts Tweets, replies, and mentions.
Advanced Search also allows you to put filters on your search. Only want to see Tweets that include links? Tell Twitter that! Want to see replies and original Tweets? You can do that here, too.
The next step is to specify how much engagement you’re expecting your search results to have. This can help you see what is resonating with other Twitter users and also open you up to more information from those who have replied to, liked, or retweeted the original search result.
You can also use Advanced Search to limit the timeframe of your search results. Say you’re looking for digital marketing news that came out between May 1, 2022 and January 1, 2023. Here is the place where you can do that.
Once you’ve filled out all of the fields and given Twitter all of the information necessary to perform your search, hit enter and let the platform get to work! The results that come back to you will be closer to the information that you’re looking for. If you still can’t find what you need, click Advanced Search again to change your search request.
Advanced Search also allows you to save up to 25 searches at a time. This comes in handy when you are researching something in depth.
Don’t need all of these parameters? Don’t worry! None of them are required so you only need to fill in what applies to your needs.
Advanced Mobile Search
Even though Advanced Search isn’t technically available on Twitter’s mobile app, there are still ways that you can improve the mobile search experience and get the information that you’re looking for.
Here is a list of phrases to use that will help you narrow down your search results when using the mobile app.
- To search for an exact phrase, enter it like this: “digital marketing”
- To search for two different words at the same time, enter them like this: “digital” or “marketing”
- To search for one word and not the other, enter it like this: digital -marketing. This example will give you results from “digital” but not from “marketing”
- To search for results that have a minimum of 1,000 retweets, enter it like this: min_retweets:1000
- To search for results that have a minimum of likes, enter it like this: min_faves:200
- To only receive results from verified accounts, enter it like this: filter:verified (Please note: due to the constant evolution of the check mark and the Twitter Blue program, this information could change at any moment.)
- To find results that have been posted by a particular account, enter it like this: from:IgniteV
- To find mentions of a particular account, enter it like this: @IgniteV
- To find tweets between a certain time frame, enter it like this: KEYWORD since:DATE until:DATE.
While this is more to remember, it will help you use the Advanced Search functionality on Twitter’s mobile app without the actual database.
Breaking Down the Advanced Search Functionality
Twitter Advanced Search opens the door to all the tweets that any user has ever posted on Twitter.
You can find any user, hashtag, or phrase you’re looking for using the advanced filters.
To access it, type in a search as usual. After you’ve entered it, tap the three-dot icon in the top right, and tap Advanced Search. This will bring you to the Advanced Search menu.
When using this function, there are a few things to be aware of as you search. These include:
Beware of Top Tweets
Twitter’s algorithm is about finding relevance in a sea of possibly-related data.
When you first perform a search, it will throw the most relevant results that it finds. Its algorithm determines the most relevant results by checking through all related Tweets and seeing which ones have the most engagement.
Twitter’s algorithms believe that engagement equals quality. However, the “Top Tweets” it gives us might not be what you’re looking for at all. Along the top of the page is the option to switch to “Latest.” You likely want the most recent tweets about your subject, so select that instead.
Use Multiple Fields to Narrow Things Down
Internet Live Stats states that as of now, over eight thousand tweets are sent out every minute on Twitter.
With that much new data coming into the system, you have to be very specific when you’re looking to find something. Luckily, even the first set of parameters you’ll encounter will allow you to limit the search results.
It’s a far better option than having to pore over thousands of irrelevant results from the standard search bar. The basic search fields you’ll encounter at the top of the search form include:
- All of These Words: When you fill out the query field, the search action will look for tweets containing every single one of the search terms. If you want a phrase instead of a single word, you can place the statement in quotes (e.g., “hello world” will search for that phrase as opposed to every incidence of hello and world separately within the same tweet).
- This Exact Phrase: The words you put in here don’t need to be in quotes since the algorithm will deal with that for you. However, you’re limited to a single phrase at a time, so if you’re looking for multiple phrases, you’ll need to perform a few searches.
- Any of These Words: Here, you can enter any number of search words or phrases separated by a space. The phrases need to be enclosed by quotes as well. The form takes the phrases you put in and performs a search on its data set, inserting an OR operator in between each search term. The operator ensures that you get results based on any of your search terms.
- None of These Words: Many people skip over this field, but it can be an advantageous method to filter out unwanted results early on. If you have a generic keyword that you’re researching that is usually found alongside other words, you can get rid of the phrases you don’t want to show up in the results. For example, if you want to find out about tea, but want to avoid mentions of the tea party, then you can input “tea party” into this field to remove those results before you receive them.
- These Hashtags: Hashtags are useful for researching what’s trending. Initially, the hashtag system was designed to make it easy to categorize things, and searching for something under a hashtag heading is an effective way to pick up on public sentiment.
- Written In: This field helps to specify a language. If you’re looking for tweets that come in any language, you can filter results only to give you the ones that are in the language you choose. There are over four dozen languages that you can filter by, demonstrating exactly how widespread the application has become around the globe.
How to Filter by People, Locations, and Dates
The real power of the advanced search function is that it allows you to break results down by people, location, and even date ranges.
These fields are located right below the basic search fields:
- From, To and Mentioning Accounts: These are three fields you can input a username without the traditional @ sign. You can enter multiple account names, and depending on the field, Twitter will locate and return all the relevant tweets.
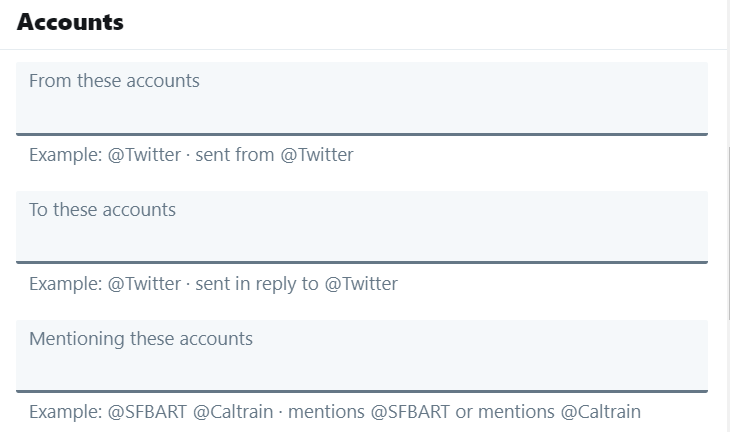
Choose accounts you wanted to be included or excluded in Advanced Search
- Near This Place: Before this particular field will work, you’ll need to turn on your location in your Twitter account. You can search for any address, city, village, or even geocode, and Twitter will return all the tweets within a fifteen-mile radius of that point. You can edit the radius through operators in the search bar field since advanced search doesn’t offer you that luxury.
- Engagement: If you only want to see Tweets that have received a certain amount of engagement, you can filter by minimum replies, likes, and Retweets.
You can filter Tweets by engagement using Twitter Advanced Search
- From This Date…To: These two fields can help you to get the tweets you’re looking for within a range of dates. If you know you saw a tweet and remember some details about keywords or usernames, this field will narrow down the search even further by giving you all the tweets within the two dates.
Fine-Tuning Your Results
The final section allows further fine-tuning of your results based on why you’re doing the Twitter search in the first place.
- Questions: If you’re engaging in this Twitter search for customer service, then questions are important. You can use this box to select whether you want questions to show up primarily in the results.
- Positive or Negative: These are sentiments that users utilize throughout their time on Twitter. If you’re trying to figure out user sentiment to a particular brand or product, then this might be a decent method of gauging a ballpark figure about it.
- Include Retweets: If a retweet is different from the original content, then this box will allow it to show up as a result, even though it doesn’t contain any of the original terms from the tweet.
Techniques for Using Advanced Search
How you use advanced search will differ based on the information you’re trying to find, but there are several neat techniques that you can use to help you get the most out of Twitter’s advanced search system:
Create a Saved Search
Saved searches are useful because they save you time and effort.
If you develop a complex query that helps you keep track of comments and shares, then saving that search to use it again later down the line is an ideal solution.
Similarly, if you managed to get the geocode for your city and want to know about tweets within the area that mention your Twitter handle, saving that tweet will save you from having to go through the steps all over again.
To save a search, you will need to log into Twitter. Once you’ve typed a search you want to save, tap the three-dot icon, and tap Save.
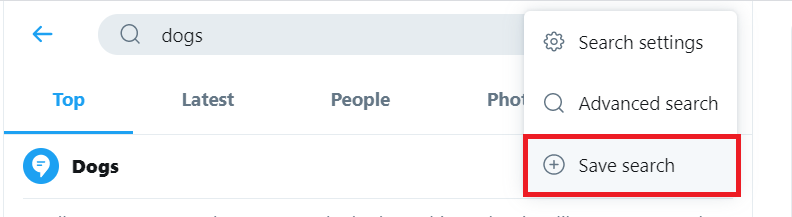
Save up to 25 searches in Twitter
To access later, just tap the search box, and Twitter will display your saved searches in a dropdown.
Twitter allows you to save up to 25 searches on your account.
Find the Most Popular Tweets About a Subject
Finding out what’s trending on Twitter allows you to create marketing around popular hashtags and causes.
Top Tweets, as previously stated, are a measure of the popularity of a particular tweet. However, if you’re looking at a specific topic, you can enter the search term in the standard search bar and use the operator min_retweets:[value] or min_faves:[value] to get the most popular and engaging content manually.
The results you get from this type of search can be a bit more reliable than those thrown at you by Twitter’s algorithm.
Find Your Most Popular Tweets
You can also use Advanced Search to find your most popular tweets.
This is especially helpful when you’re reviewing your company’s social media strategy. You can see what your audience reacted to and what they may not have enjoyed as much.
This helps you build your strategy around the likes and dislikes of your customers. Doing this will ensure that you’re putting out content that catches your audience’s attention and makes them want to interact with you and your brand.
Find Leads
People tend to use Twitter to say what’s on their minds.
For marketing, this makes it an ideal medium for gaining insight into what the average consumer is thinking or feeling about a particular brand or industry. It can also point you in the direction of people who are looking for what your business is offering.
We call this social listening, and by employing social listening through search terms, you can find what people are looking for advice or information on.
Terms including “can someone recommend” or “advice about” can be indications to offer products or services that the purchaser would be looking for, and can be more authentic than using a bot to throw advertising at people and hope it sticks.
Find Happy or Unhappy Customers
Word of mouth can have a huge impact in any industry, so it’s important to monitor social media to see how happy your current customers are.
Using Advanced Search, include sentiment filters that will show you only positive or negative tweets mentioning your company’s name or product. Twitter makes this simple for you. Just tick the relevant box on the search page or add a happy or unhappy emoticon at the end of your search term, e.g. “happy 🙂” or “sad 🙁.”
You can also use Advanced Search to find your interactions with other Twitter accounts.
It can be hard to remember every handle of every account you interact with on your business account. Advanced Search can help you find past interactions so that you can follow up accordingly and continue building a relationship with your customer.
Find News About Your Company
Do you know how to use Twitter’s Advanced Search to keep you updated on what the world is saying about your brand? If not, you should! You can use the “All of these words” function to monitor your brand’s mentions in other people’s Tweets.
After running your search, use the dropdown menu to select “News”. This will filter the results to show what news is coming up about your company. Knowing what news is at the forefront of your customers’ minds is imperative to always be ahead of the ball on your public relations.
Find News About Your Competitors
If you’re looking for ways to beat your competition, you have to know what they’re up to first! Using Twitter’s Advanced Search will keep you up-to-date on their marketing programs, how their customers are responding to them, and more.
To find this news, you’ll search as though you’re searching for your own company. Just switch out your name for the competitor you want information about.
Stay Up-To-Date on Industry Terms
Especially if you work in digital marketing, it is imperative that you stay up-to-date on what is happening in the industry around you. Using Advanced Search to find out what is trending and what users are talking about it s a great way to stay a step ahead of the curve.
Identify Blog Post Ideas
Running low on blog post inspiration? Twitter is a great place to find some! Use Advanced Search to see what topics are trending for your particular industry. Then take a few of the top results and turn them into blog posts. People are obviously talking about these topics, so why shouldn’t you do the same?
Filter Tweets By Location
Trying to increase your local SEO? Why not tap into what people in a particular location are talking about? Filtering tweets by location will help you learn what is going on around you and what those consumers are interested in purchasing or learning more about.
FAQs
1. How do I search for tweets on Twitter?
There are two ways to search for tweets on Twitter. You can either do a simple search using the search bar or you can use the Advanced Search to filter your results.
2. How do I open Twitter Advanced Search?
You can only open Twitter’s Advanced Search using the Twitter web application. It is not an available option on the iOs or Android apps. You can go to twitter.com/search_advanced or, if you’re already on a standard search results page, you can click the More Options menu and select Advanced Search at the bottom of the dropdown menu.
3. Can my Twitter followers see what I search on Twitter?
No. Your followers can only see your Tweets and send you private conversations. They cannot see your search results.
4. What is Twitter’s Advanced Search Function?
Twitter’s Advanced Search Function is a tool you can use to search Twitter to find information that you’re looking for. It lets you break down your search to its key elements and filters out any irrelevant or unrelated results.
5. Do I need to know how to code to use Twitter’s Advanced Search Function?
Nope! Twitter does all of the heavy liftings by producing the code for you.
6. Can I save my searches to go back to them later?
Yes! To save a search, just log into Twitter, type the search you want to perform, tap the three-dot icon to the right of the search bar, and click “Save search.” To access it later, just click on the search box. Twitter will display your saved searches in the dropdown. You can save up to 25 searches on your account at one time.
7. Is Advanced Search available on desktop and the Twitter mobile app?
Nope. Unfortunately, Advanced Search is only available on your desktop.
8. How can I improve search functionality using the Twitter mobile app if Advanced Search is not available?
Even though Advanced Search isn’t technically available on the mobile app, there are still ways that you can limit your search and instruct Twitter to only return the results you’re looking for. A little bit further up in this article, we listed out all of the codes you can use to narrow down your search.
Wrapping Up
Social media is an ideal medium for brands to connect with customers and helps them retain a brand identity while growing an engaged community.
Smaller businesses are far more believable when they talk directly to customers. Twitter especially has a lot of tools to help smaller companies make their voices known and pinpoint customers that may need their help.
The advanced search function is one of the best demonstrations of a tool built with this goal in mind. It simplifies complex queries into something that any business owner can use to get insights that will help their company grow.
Not sure how to use Twitter to the best of your advantage? Not a problem! The professionals at Ignite Visibility live and breathe Twitter. We are up-to-date on the constantly evolving company and know what will work – and what won’t – best for your business. Let’s touch base to see how our expert team can talk your business to the next level through social media marketing.